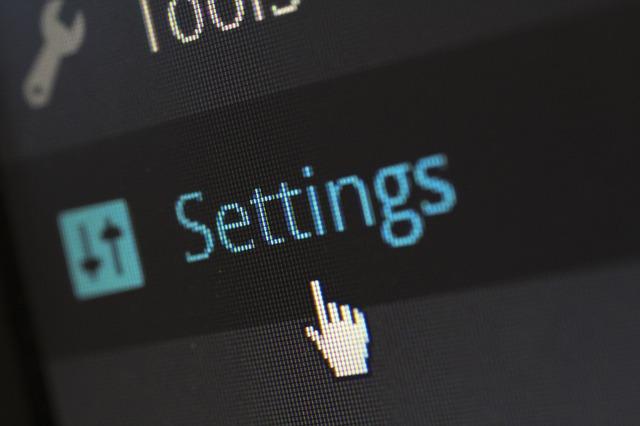
Whether for one reason or for other, you did want to get rid of your current hosting provider. For the transaction, the first thing which definitely comes in your mind is that whether my website will face the downtime or not. Well, the answer is with the steps I shared below, you will face a total of zero downtime.
#1 The First Step
The first important thing is that you start reviewing and deciding on which new hosting company you want to opt for. There are number of options available but I believe with the experience you just gained with your current hosting provider, you does want to research more, talk with more people and moreover take time and put more efforts to gain about their experience with different hosting providers they are with.
While if you check the WordPress owned suggested hosting companies, you will find BlueHost and DreamHost, but on the other end, if you see different reviews available at WhoIsHostingThis, you will find people does had some real bad experience with these WordPress-recommended hosting companies, so it is highly advisable that you do your own research first in all possible proper manner.
#2 BackUp Your Site
You can start the process by installing and activating the plugin BackupBuddy on the website which you tend to move. Once activated, go to BackupBuddy >> Backup while if you have just installed the plugin for the first very time, then you will see a quick setup wizard, which you need to filled out. Once you filled up all the required details, the plugin will start backing up all the data which one done, you can download the backup.
#3 Migrating Your Site
To start the migration work, you will be requiring a copy of importbuddy.php as well as the complete backup of your site in a .zip file. You can download both these files by visiting BackupBuddy >> Restore/Migrate. Once the download is done, you need to start uploading the files now to your new web host. This can be done and achieved by using FTP.
Once both the files have been uploaded to your new host, you need now to access the importbuddy.php file in a browser although it will be resulting in getting you a 404 error as your website is still pointing to your old web host. You need to update the nameservers in order to get rid of this thing.
#4 Importbuddy Migration Wizard
In order to run the importbuddy migration wizard, you need to run it in a browser window by going at http://www.example.com/importbuddy.php, where example.com is your domain name. Once done, you will be required to authenticate your particulars at importbuddy.php file. On authentication, it will take you to the import wizard.
You will notice that the Importbuddy will automatically display the database backup you have uploaded. You need to click on the next step button to continue. Here importbuddy will extract all the contents of your backup file, followed by; it will show you the URL and database information. After this, importbuddy will import all your databases. Once it is done, you will now being moved to the migration wizard where importbuddy will update your website URLs and paths. Completing this step means you are done with migration process.
#5 The Final Step
While you have come to a final step but in order to finish the whole moving process, you will be requiring updating the nameservers. This can be done by going to your new host, check what nameservers your domain name are on followed by updating them to your domain control panel. You will see the nameservers pointing to the new host within 0 to 72 hours (the normal propagation time).