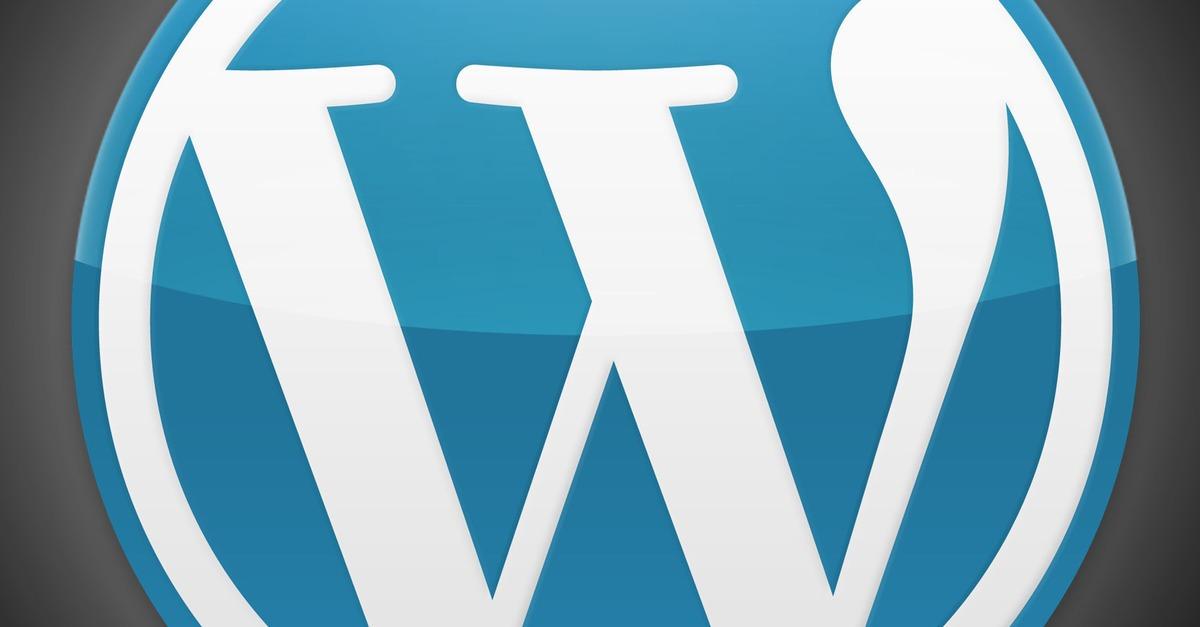Quite a times when either we or you experienced an image upload issue. It means as soon as we upload an image in WordPress, it will show up as broken in the media library or sometimes even more worst, we will not be able to upload any image in WordPress. To help you on this, in this article, we will show you up on how to fix image upload issue in your WordPress blog.
#1 Understanding Problem – What Causing It?
The issue caused mainly because of the wrong file permissions. It means that the file permissions you set in your WordPress blog is meant to be wrong. In short, you need to correct those file permissions so that you will be able to upload images to your website.
#2 Why This Happened?
This can be happened because of one-to-many reasons, say your hosting company upgrade something from the backend and result of which, the file permissions got changed. Similar way, on shared hosting which is quite a poorly configured also results in ending up wrong file permissions result of which you would not be able to upload the images.
#3 How To Solve It?
In order to solve it, you would be requiring a FTP client, like Filezilla. Once you connect your website using the FTP client, then you need to go your website’s wp-content directory where you will find an /uploads/ folder. Right clicking on the folder will show options to your, where you will find file permissions as one of options available.
On selecting “file permissions,” a whole new dialog box will appear in front of you. In this you have to set file permissions for uploads directory. Well, to perform this task, enter 744 in the numberic value box and once done, you need to check the box next to Recurse into subdirectories. As soon as you complete the task, click on “Apply to directories only” radio button. Click OK and you are done.
The next step which you have to perform is to set file permissions for all the files in the uploads directory. The step again (almost) follow the same suite as above, simply right click on uploads directory followed by selecting file permissions. In this, at the file permissions dialog box, change the numeric value to 644. Now, once done, check on the box next to Recurse into subdirectories. Click OK and you are done.