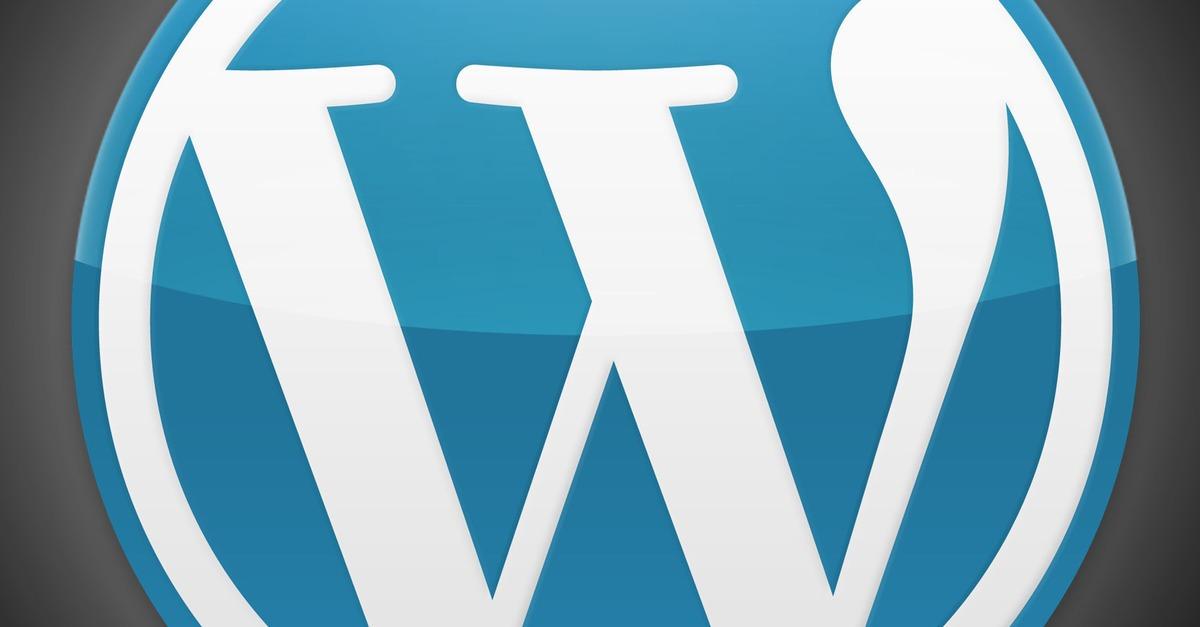There are large chunk of frustrating problems which comes in between when one play with WordPress. While among this large problems list, one is WordPress keeps logging you out. Although it is strange in itself as if you just think of a situation where this content management system play such a havoc role in keeping you out from your own website (your own system).
People often perform number of activities the time when they fall in this issue trap and ends up in either deactivating all the plugins, clearing browser cookies, emptying cache and more. While none among the above list will actual work out but with our tutorial we are sharing a solution for you. In this tutorial article, we will be showing you up on how one can fix the issue.
Understand First
So what actually taking you out all the time, making both your time and work efficiency a hard go? Well, the answer for this lies in itself, WordPress basically set a cookie in your browser which will be required to authenticate a login session. This cookie is meant for the WordPress URL which being stored in your CMS’s settings section.
Say, if you are accessing from a URL that does not make a match to the URL which is in your WordPress settings section, then WordPress will not be able to authenticate your session, resulting in logging you out from the system. This means, the cause of the issue is when the WordPress URL and the Site Address don’t match i.e. constitute two different URLs, then getting this issue in front of you is common.
How To Solve It?
#1 Method 1 – By Logging Into WordPress Dashboard
To make it solved, login to your WordPress dashboard and go to Settings » General. Once you are in your Settings section, all you have to check is that there will be the same URL both in your WordPress Address as well as Site Address area.
#2 Method 2 – Make It Fix Through FTP
If in case, the WordPress dashboard doesn’t allow you to login to the panel, then the second option in hand is to make it fix through FTP. Sign in to your website using FTP client, following by locating the wp-config.php file in your site’s root directory.
Here, download the file to your desktop and open it up with the help of a text editor. Simply add the lines of code below and you are done.
|
1 2 |
define('WP_HOME','http://www.example.com'); define('WP_SITEURL','http://www.example.com'); |
While if in case you want to use non-www in the URL, then, use the following lines of code.
|
1 2 |
define('WP_HOME','http://example.com'); define('WP_SITEURL','http://example.com'); |