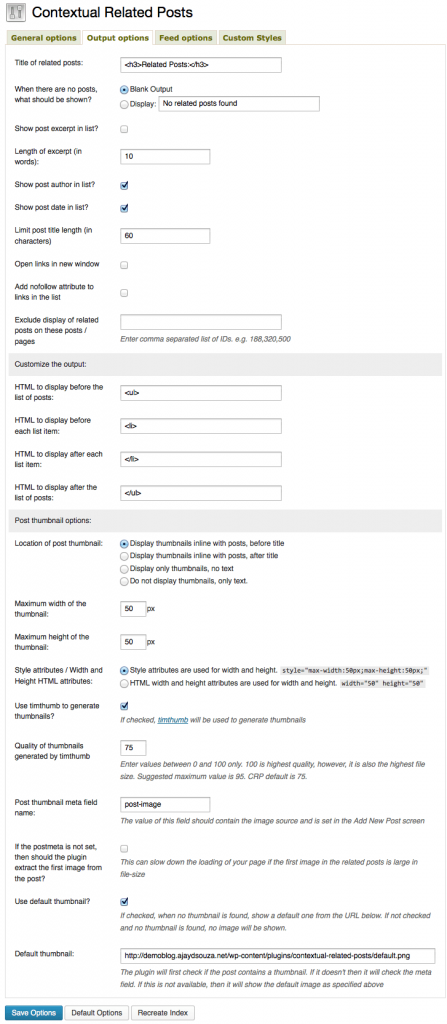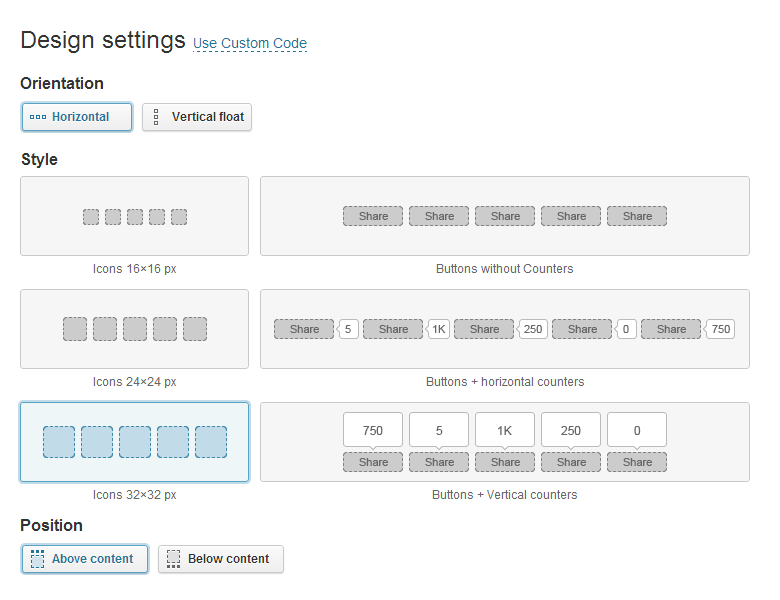Here in this article, we have showcased the best available posts rating plugins which you can considerably use for your WordPress website.
kk Star Ratings
The plugin allows blog visitors to involve and interact more effectively with your website by rating posts. The plugin will display a user defined amount of star ratings in your posts/pages. It supports Google Rich Snippets with the ratings will get indexed in Google search.
Polldaddy Polls & Ratings
The plugin allows you to create and manage polls and ratings from within your WordPress dashboard by letting you create polls with an option to choose from 20 different styles for your polls, and view all results for your polls as they come in.
GD Star Rating
The plugin allows you to set up advanced rating and review system for post types and comments in your blog using single, multi and thumbs ratings.
Review Ratings
The plugin allows you to easily insert star ratings for your movie or book reviews.
Comment Rating Field Plugin
The plugin will add a 5-star rating field to the end of a comment form in WordPress, allowing the site visitor to optionally submit a rating along with their comment.
Rate This Page Plugin
The plugin allows registered user and visitor to rate an article posts or pages. Using cookies, the plugin stores a session if a guest user rates certain posts or pages and it uses AJAX to store the rating information.
Rating-Widget
The plugin allows you to create and manage ratings from within your WordPress dashboard. You can embed thumb and star ratings into your posts, pages or comments. You can also avail of the ‘Top Rated’ widget that will allow you to place the widget in your sidebar and will show you the top rated posts, pages and comments.
EC Stars Rating
A lightweigt, blazing fast star optimized for SEO and with a really low impact on page load rating plugin for WordPress.