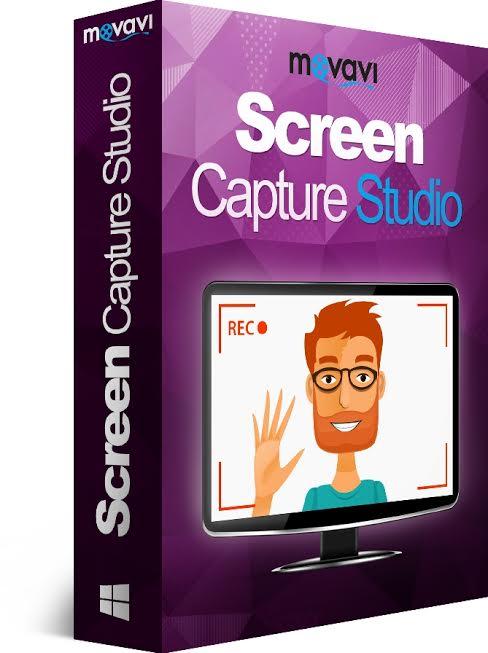You often wondered how post Meta data in your WordPress theme showed off although in real many of us usually get confused over what in actual post Meta data is. Don’t be surprised as this is why and what we are going to discuss here. The post Meta data is basically the “administrative” information which you – as an admin – provide to your viewers about each of posts.
The information includes the post author, the date on when it was written or better when it was posted, how an author categorized which particular post. In certain cases, the post meta data gets positioned the very same time once the post goes live, while in some cased it depends on themes as such themes leads to place the information at post top.
Some design feature the post Meta data in the top of bottom of the sidebar while some design place the information in the footer of theme. There are one-to-many possibilities on how one can styled the Meta data with what details to include into it. It’s not that tough to understand but at the same time, much important on to understand how the whole thing designed.
By Default
By default, the default WordPress Theme add up the post meta data basic information and tags below the post and before the comments.
This would be something like this:
|
|
<small>The article was posted on <?php the_time('l, F jS, Y') ?> at <?php the_time() ?> and is filed under <?php the_category(', ') ?>. You can follow any comments to this entry through the <?php comments_rss_link('RSS 2.0'); ?> feed.</small> |
The output result looks like this:
The article was posted on Friday, August 09 at 00:34 and is filed under WordPress Themes, WordPress Plugins. You can follow any comments to this entry though the RSS 2.0 feed.
Where, a total of three template tags have been used in the post meta data: the_time(), while other two provides information about the categories and link to the RSS feed from the database.
Changing The Text
You will be thinking at first that does this allow me to change the text in-between? The answer is YES after all this is your blog or a website and you are the one having complete authority of it. But, also keep a note here you do change only text but not the tags.
Let’s start to rearrange your post meta data with small steps:
1 2 3 4 5 6 7 8 9 10 11 12 13 14 15 16 17 |
<small>I tried to work double the hours on my computer on <?php the_time('l, F jS, Y') ?> at the ridiculous time of <?php the_time() ?> so as to try to try to complete the work on time. I saved all the work into the <?php the_category(' and ') ?> categories, just to make you think I have some organizational skills. If you think I didn’t work well, then you can keep track of what people have to say about my silly writings through the <?php comments_rss_link('RSS 2.0'); ?> feed, but I wouldn't bother. No one else who reads this has anything worthwhile to say.</small> |
The result:
I tried to work double the hours on my computer on Friday, August 09, 2013 at the ridiculous time of 11:32 so as to try to try to complete the work on time. I saved all the work into the WordPress Snippets and Tutorials categories, just to make you think I have some organizational skills. If you think I didn’t work well, then you can keep track of what people have to say about my silly writings through the RSS 2.0 feed, but I wouldn’t bother. No one else who reads this has anything worthwhile to say.
Now, making things simple for you, we cut the whole thing into short and sweet way:
|
|
POSTED: <?php the_time('m/j/y g:i A') ?><br /> FILED AS: <?php the_category(', ') ?><br /> COMMENTS FEED: <?php comments_rss_link('RSS 2.0'); ?> |
Here is a very short list of your post meta data:
POSTED: 08/09/13 9:35 AM
FILED AS: News, Q&A
COMMENTS FEED: RSS 2.0
Adding Template Tags
If you like, you can add template tags although the only requirement is what the tag syntax is. Say, if you want the author’s name, you can add the_author() and even the author’s email with the_author_email(). If you want a link to all the posts written by a specific author? that can be arranged with the the_author_posts_link().
|
|
POST TITLE: <?php the_title(); ?><br /> AUTHOR: <?php the_author(); ?><br /> POSTED: <?php the_time('jS F Y') ?><br /> FILED AS: <?php the_category(', ') ?><br /> COMMENT FEED: <?php comments_rss_link('RSS 2.0'); ?><br /> PREVIOUS: <?php previous_post('%', '', 'yes', 'yes'); ?><br /> NEXT: <?php next_post('%', '', 'yes', 'yes'); ?> |
And would look like this:
POST TITLE: WordPress Lessons
AUTHOR: Karan Chopra
POSTED: 09 Aug 2013
FILED AS: WordPress, PHP
COMMENT FEED: RSS 2.0
PREVIOUS: WordPress Tips
NEXT: WordPress Tutorials
Photo Credit: Flickr/Sean Ellis
Note: Like the post, then make sure you do follow and like us on both Twitter and Facebook.