You often get frustrated when you have to go and manage each of your WordPress blogs one by one. As the process like this usually go in following way, you access your first WordPress blog, manage it, and then move to second blog, manage it and so on. But, what we are going to discuss here in this review is that have you ever tried to use any such surface which lets you collectively manage all of your WordPress blogs at one place. If not, then today we talked about ManageWP.
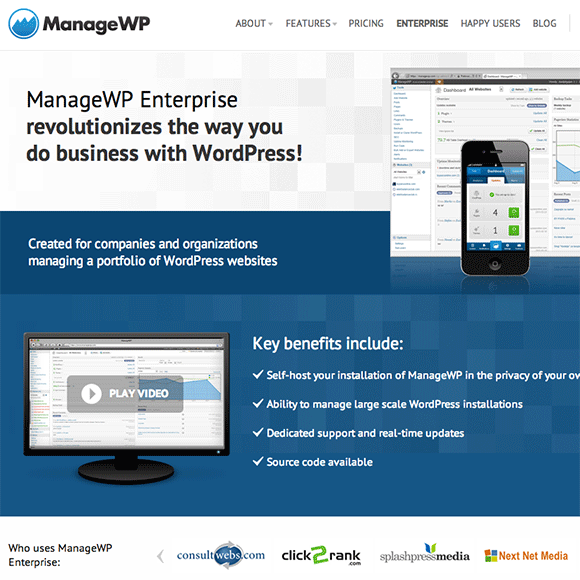
An all-included WordPress management console – this is what by we derive MangeWP service as it comes as a boon for WordPress users who wants to manage safely and efficiently multiple numbers of WordPress websites all together. Whether it will be just two WordPress sites to manage or thousands, ManageWP can help you keep going in simple, easy and secure manner and all that from one dashboard.
Features & Pricing
Depending on what your needs is and what features you are looking for, ManageWP will work for you accordingly. To get started just move to the ManageWP Pricing and Plans page from where you can opt the plan which best suits and fulfils your needs. The features includes from one-click and scheduled backups to a bunch of places (Dropbox, Amazon S3, and more) to easy cloning and migration tools, user and sub-user management, alerts, security and more.
If you are having websites less than five, then the service comes free of cost to you but also remember here that the free service will comes only with the “Standard” features, means there will be no scheduled backups and lots of less features on board as compared to paid option. The ManageWP plans and pricing is distinguished under three tiers: Standard, Professional and Business with the service starting from $43.20 a month for Standard.
Installation & Configuration
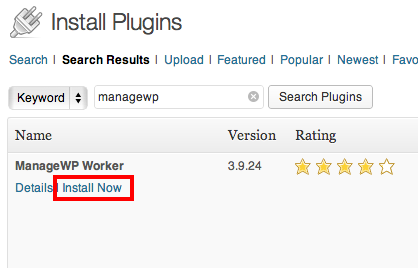
Installation
- The best quickest and easiest way to install the Manage WP Plugin is simply by going to your WordPress Admin > Plugins > Add New and search for it there by typing “ManageWP” in the search box.
- On typing “ManageWP” you will notice that the first result will show up the plugin and all you have to do is click “Install Now.”
- Once the installation of your Plugin has finished click the Activate Plugin link.
- After activating the plugin, you will notice the warning box, saying “Please add this site now to your ManageWP.com account. Or deactivate the Worker plugin to avoid security issues.” This means once the plugin is activated, it’s best to complete the process by adding the site to your ManageWP account.

Configuration
- Since now you have installed and activated the ManageWP Worker Plugin, it’s good to add your websites to ManageWP account.
- Begin by clicking the “Add Your First Website” button in the ManageWP Dashboard where you will notice a pop-up. Enter the requested info and click the “add site” button.
- With this, you now have remote access to the entire back-end of that particular WordPress website from your ManageWP Dashboard.
- If you have a larger number of websites to add, follow the instructions in the “Bulk Add or Export Websites” section located in the sidebar.

Summary & Review
Overall, ManageWP is an amazing service for anyone who is looking for a better way to manage multiple WordPress websites at one single place. Whether you have hundreds of thousands of sites, this service will ease your job by hundreds of percent. I highly recommend this service.
Note:
1. Is your product the Next Big Thing? Wanna have the whole of world heard what you are coming up with via our website? We have two options for you to submit your WordPress-related product or service to be reviewed on JustWP.
More Info | Free Submission | Speedy Submission
2. Like the post, then make sure you do follow and like us on both Twitter and Facebook.
