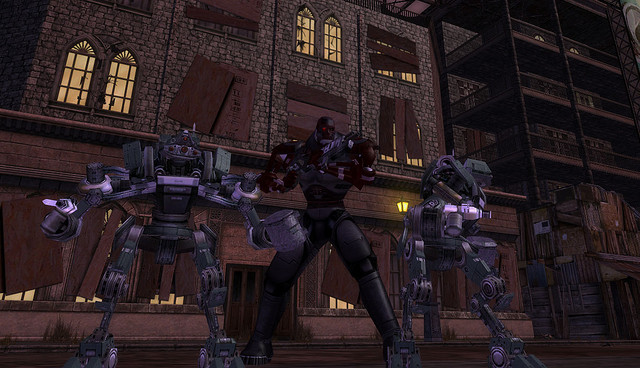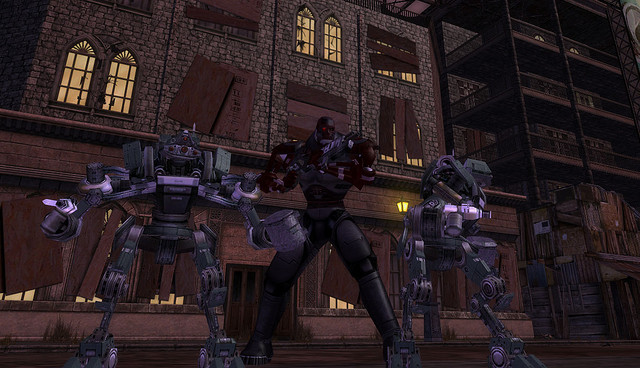You might have been using and play around the WordPress for now a quite longer time and in that, you do experienced the HTTP 500 Internal Server Error many times. What is that? A fate or something else, some common distraction which stops you on to playing around over the web.
Not only this but getting an Internal Server Error in WordPress is one of the common things for which you need not to panicked at all, as its not only you but hundreds of thousands of people experience the same almost every day.
Suggested Readings:
Well, to help you solve this common problem completely, let’s together fix it out. In this tutorial, we will show you in a detailed manner on how you can fix the internal server error in WordPress while also if even after reading the whole, some problem still persist, just either drop down a comment below or contact us via our contact form.
Possibility 1: PHP Memory Limit
If you are exhausting your PHP memory limit, then there is possibility that this error comes in front of you. To have this issue resolve, all you require is to increase the PHP memory limit which can be done by following the steps below:
- Create a blank text file called php.ini
- Paste this code in there: memory=64MB
- Save the file
- Upload it into your /wp-admin/ folder using FTP
If increases the memory limit fix your problem, then it would be nothing but temporarily problem. The reason why problem get sorted out with increasing the memory limit because sometimes whole of your server get exhausted because of poorly coded plugin or even sometimes via theme function which leads to the issue.
Overall, recommended here is that you do contact your WordPress web hosting company and ask them to share server logs with you as with this way it helps you find the perfect place from where the whole this problem started.
Possibility 2: Corrupt .htaccess File
The problem possibly also because of some corrupted .htaccess file. Its better you sort this out by renaming your main .htaccess file to say something like .htaccess_old. You need to login to your site’s FTP to rename the .htaccess file. Once you are in, you will find that your .htaccess file will be located in the same directory.
Once done, try re-loading it to your site and check if it solved the issue. If it did, then your problem gets solved. Make sure before moving further, you do go to the Settings >> Permalinks and click the save button which in turn will generate a new .htaccess file to you with proper rewrite rules so as to confirm that the post pages don’t return a 404 error.
Possibility 3: Plugins
Sometimes plugins are also the core of such problem, in that case, you need to start by first deactivating all the plugins installed and then slowly and carefully activate all the plugins one-by-one.
Doing this will let you know that which plugin is behind the mess and causing the error to you. Once you reactivated all plugins with one at a time. Remove the plugin which is created the problem for you and make sure to report the error to the plugin author.
Possibility 4: Core Files
If nothing works till now for you, then it’s worth a shot on re-uploading your website’s WP-admin and WP-includes folder from a whole new WordPress install. Don’t worry your information will not get deleted, but higher chances are there that it will solve your issue.
Possibility 5: Nothing Works, Ask Your Hosting Provider
This is one best thing to do at end, if you still in the middle of nowhere. Drop a support request to your hosting provider and ask them to look at your server’s logs or even mail you the copy of that, they should get to the problem more fastly than you think of it.
Photo Credit: Flickr/Olga Berrios
Note: Like the post, then make sure you do follow and like us on both Twitter and Facebook.