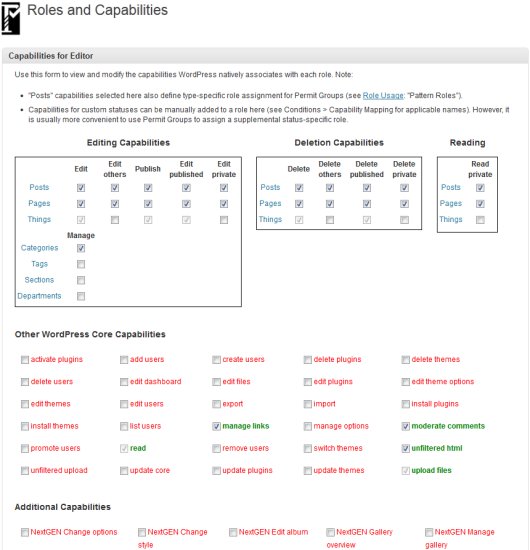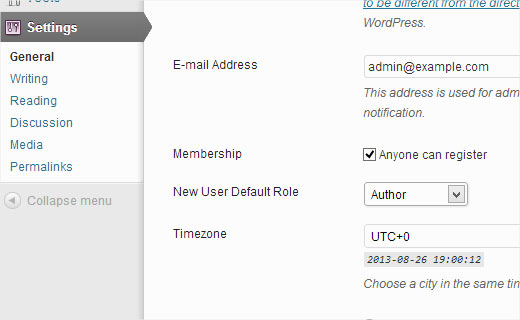In most organizations, it is quite common to find staff copying old emails to send them to other different recipients. In case of a standard response email, it is quite common to find the same email composed repeatedly.
To solve this problem of repetition and monotony of work you should consider using Salesforce email templates. These templates can help save a lot of time in organizations especially if you create and organize them properly. They are very useful in sales management, customer support, and sales automation.
4 Types Of Salesforce Email Templates
Text
Text email templates are those that are fully editable by all users to suit different situations.
HTML (With Letterhead)
HTML email templates are those that users with the “Edit HTML Templates” permission and administrators can create based on a letterhead.
Custom HTML
Custom HTML email templates are those that users with the “Edit HTML Templates” permission and administrators can create without using a letterhead. To create these templates you need to either obtain the HTML code or have knowledge of HTML to insert in your template.
Visualforce
Developers as well as administrators can create templates using Visualforce. These emails allow for advanced merging with the recipients data in case the content of the template contains information from multiple records.
For all the four templates, it is possible to include merge fields, text, as well as attached files. In the Visualforce and HTML templates, it is possible to include images. You can use templates when sending an email from the Activity History related list of a record. When sending mass email you can use HTML and text templates. For the Visualforce templates without HTML tags and text templates, a button for checking the spelling of the template is available.
It is good to note that it is not possible to use a Visualforce template to send mass email.
If you wish to access your Salesforce email templates, do the following:
– From Setup, click on Communication Templates | Email Templates in case you have permission to edit public templates.
– In case you do not have permission to edit public templates, click on the arrow down next to your name at the top of any Salesforce page. Select Setup or My Settings from the menu under your name then click on Email | My Templates from the left side of the page.
– To go to the Viewing Email Templets page, click on the name of any email template.
– Click Del or Edit next to the template name in the list to delete or edit a template.
– To create any type of email template click on New Template.
After you have created several templates, sending emails will just be a matter of a few clicks. This will help you save much time in sales management and customer support roles. From there, it is easy to share the templates created with anybody in the organization. Use the information provided in this article to create Salesforce email templates.