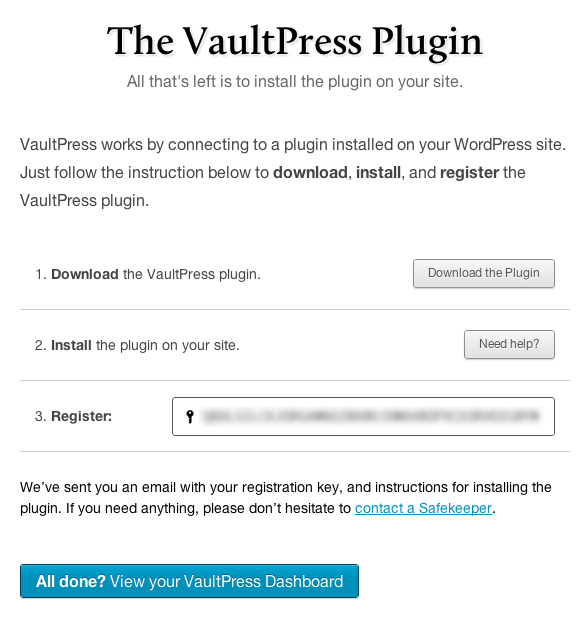Introduction
Running a huge big blog or a website always brings security risk from time-to-time. Whether it would be by mistake or done by some intentions, losing the whole of your blog or its content or databases is a huge loss. But, do you know you can prepare yourself well in advance before any such thing comes in front of you. Simply backup everything as who knows what will come in front of you.
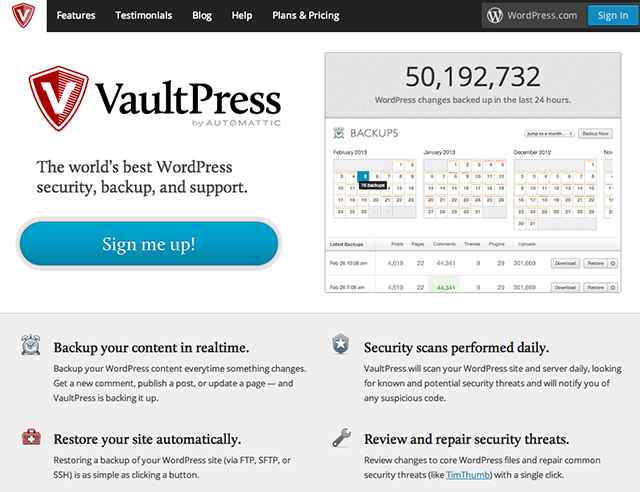
Although there are plenty of plugins available out there which will backup everything you have on your website, but the most popular of these services is VaultPress and just it happens to be run by Automattic. Automattic launched VaultPress back in March 2010 and since then the time; the service gained a whole lot of positive reputation amongst the users as well as WordPress community.
Initially just like other products, the service launched as an invite-only service, but since then it has opened its door for the common public offering three tiers of paid subscriptions: VaultPress Lite, VaulPress Basic (the popular one) and VaultPress Premium. All are charged on monthly basis and provide various features accordingly.
Features & Pricing
As just mentioned that the service comes under three hoods: Lite, Basic and Premium. They all includes and brings different features to the users. As opting for way up the tiers you will gain more frequent and better backups option, better support response times, disaster recovery, security scanning and lots more. You can purchase either of VaultPress subscription on a per site basis means if you have more than one site, you have to purchase an additional subscription for that.

Subscriptions are managed via a WordPress.com account while if you don’t have the one, then you will need to create one. On understanding differences between the three, you will find real-time backups as compared to daily backup, disaster recovery as compared to 30 days backups. Here on JustWP.org we are using VaultPress Basic but if you are happy with daily backup, automated site restore, 30 days of backup, then VaultPress Lite will be the right option for you.
Download, Installation & Configuration
The Basic
- If you already have a WordPress.org account, you can link it to VaultPress else you need to create the one.
- You have to select and buy the subscription pack from the three options available: Lite, Basic and Premium
- Once you make the purchase and the payment is successfully done and the credit card is charged, you are asked to enter FTP credentials. These data will be used to recover your website while this step can be done later.

Download
The VaultPress plugin must be installed and activated before you can access your dashboard. You can download the plugin either via VaultPress website by the link here or through WordPress plugin respiratory.
Install
Install via the WordPress Admin
- While signed in to your sites WordPress Admin, browses to the Plugins section, and click on Add New.
- Click on Upload near the top of the page. Then click on the Choose File button and select the vaultpress.zip you downloaded from your VaultPress Dashboard. Finally, click the Install Now button.
- WordPress will now upload and install your Plugin. Once the installation of your Plugin has finished click the Activate Plugin link.
- Once activated, you’ll see a persistent message from VaultPress letting you know that your setup is not complete. Click on the Register VaultPress button.
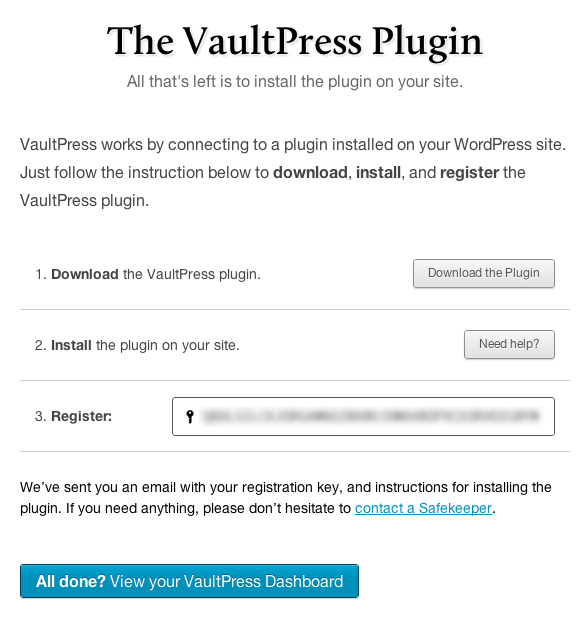
Install via FTP Upload
- After downloading the plugin from your Dashboard, you’ll need to unzip it.
- Using an FTP application upload the unzipped plugin to the wp-content/plugins/vaultpress/ folder.
- Sign in to your site’s WordPress admin, and browse to the Plugins section. You should see VaultPress listed under Inactive plugins. Click on the Activate link.
Configuration
- If you’ve registered VaultPress on your site before, your registration key may already exist. If this is the case, you’ll see a slightly different message, and your site will begin backing up immediately.
- On the VaultPress section of your WordPress admin, you will need to enter your registration key.
- You can find your registration key in your VaultPress Dashboard or in your welcome email. Your registration key is valid for one site.
- After registering your plugin, VaultPress will immediately begin backing up your site. If this is your first time installing VaultPress on your site, you’ll see the status report for your initial backup.
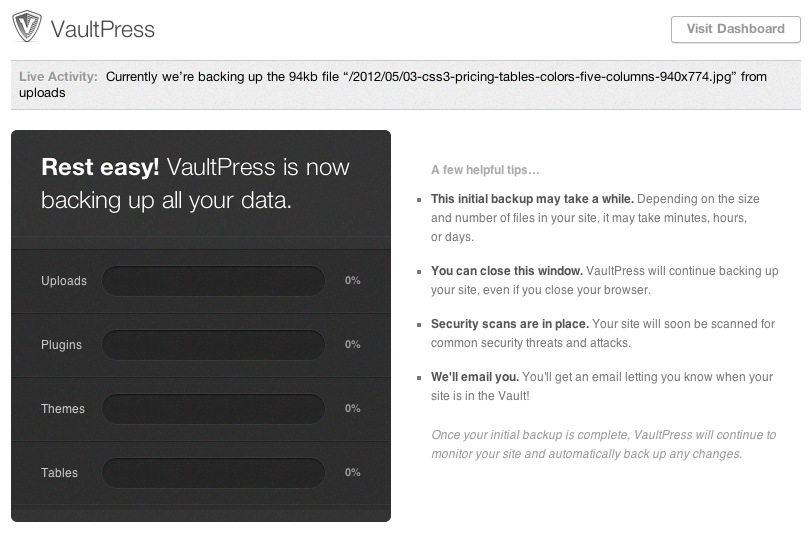
Summary & Review
I have been using the VaultPress plugin for now more than two years – the first time I used it for JustWP.org’s sister blog I2Mag and till now I never got any problem with it. The team behind VaultPress is very impressive and response back in fair enough time. Using the service makes me feel at peace as now I don’t have to think much on how the things are going at the backend and if there any security issue, data loss, malware or any other potential threats comes on board.
The other best part I like about it is that the service is remarkably easy for those also who are not tech savvy and feel shy about using and trying new technology. Using VaulPress means I am getting a full locked backup, security and support solution from one source itself and all that at a nominal cost. I highly recommend signing up for VaultPress for a month (at least) and see if you like it while if in case you don’t, then there is always an option available for cancelation of your subscription.
Note:
1. Is your product the Next Big Thing? Wanna have the whole of world heard what you are coming up with via our website? We have two options for you to submit your WordPress-related product or service to be reviewed on JustWP.
More Info | Free Submission | Speedy Submission
2. Like the post, then make sure you do follow and like us on both Twitter and Facebook.