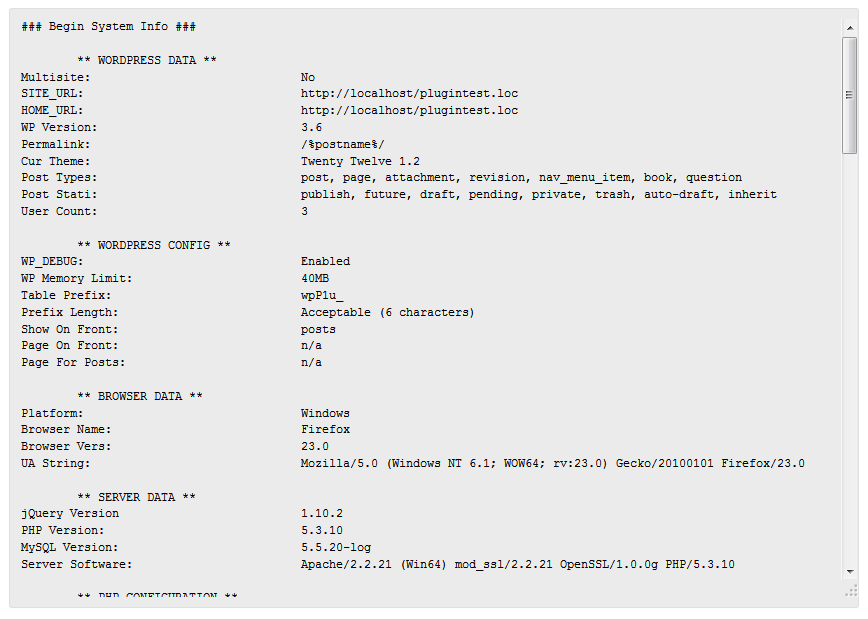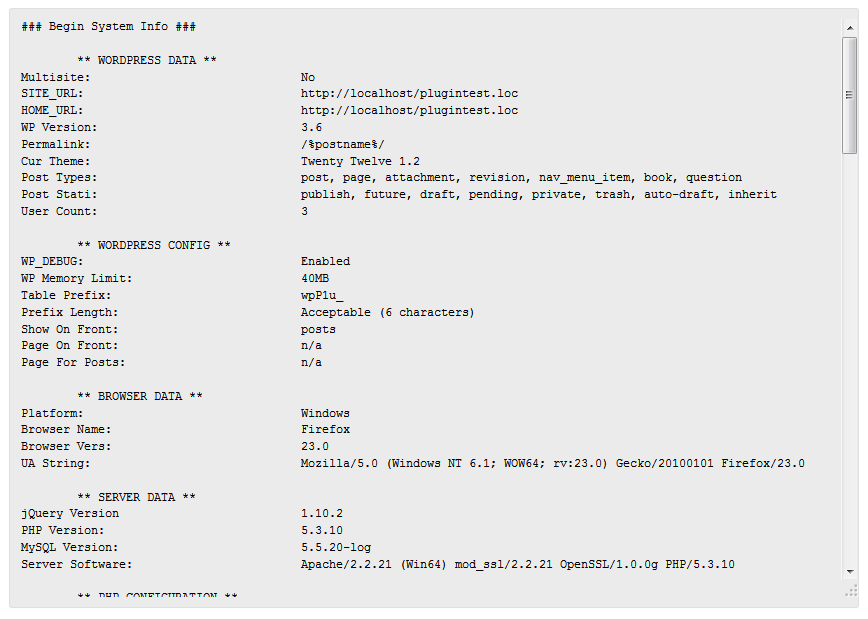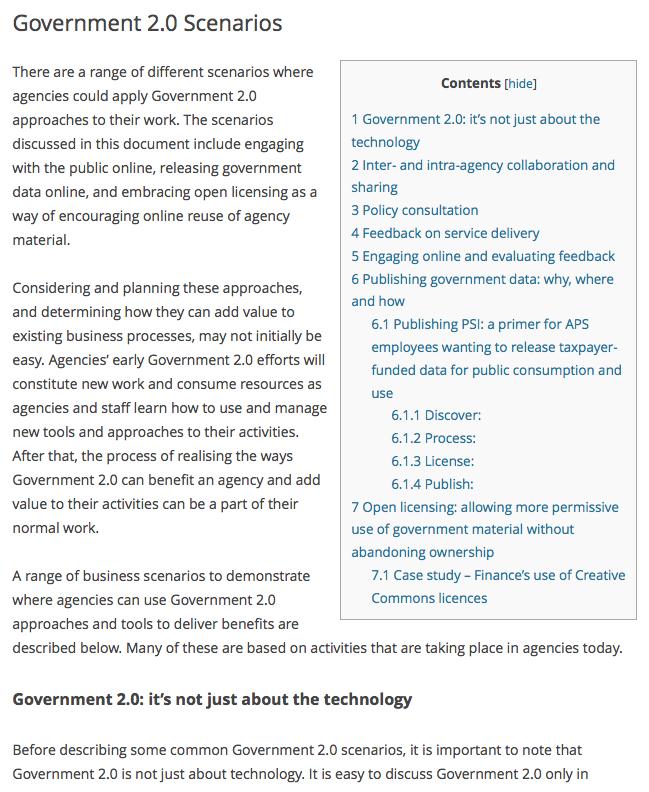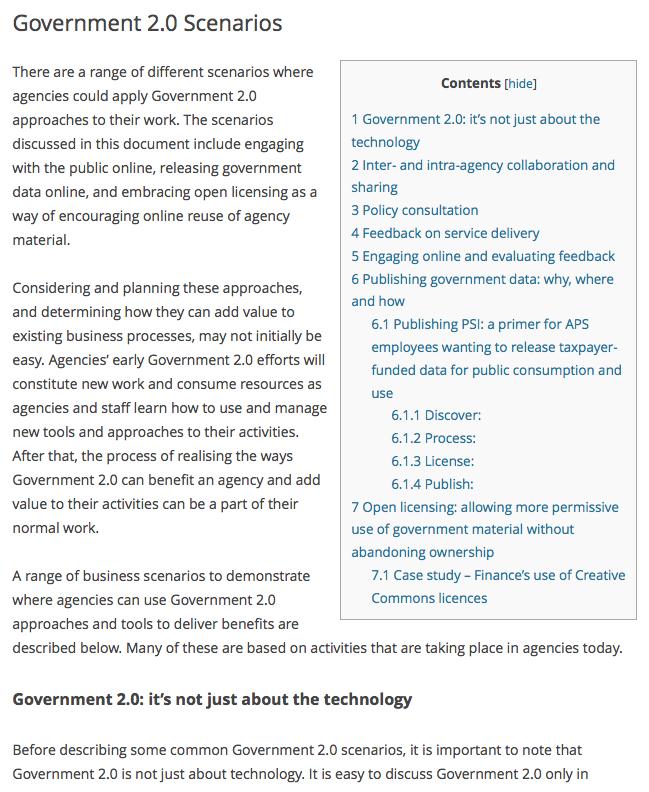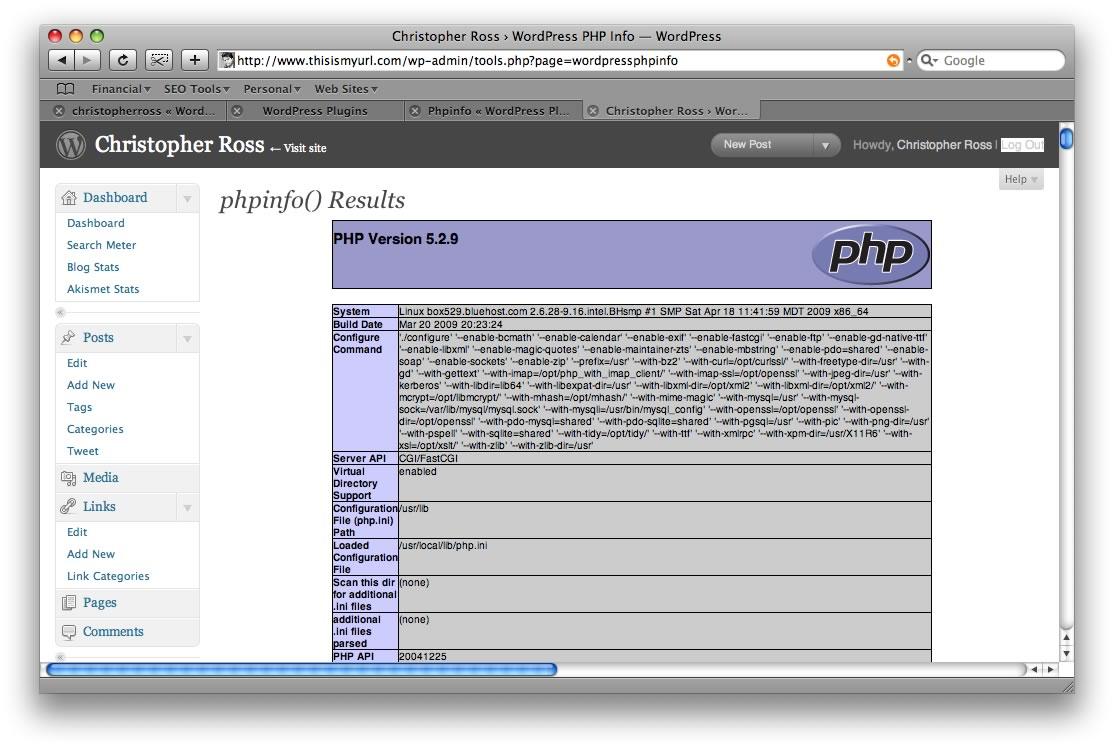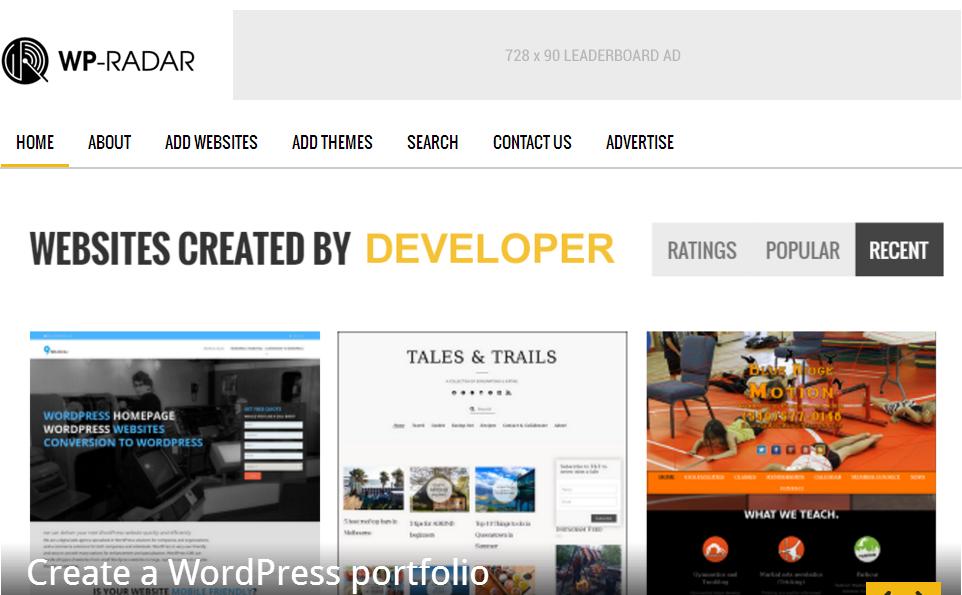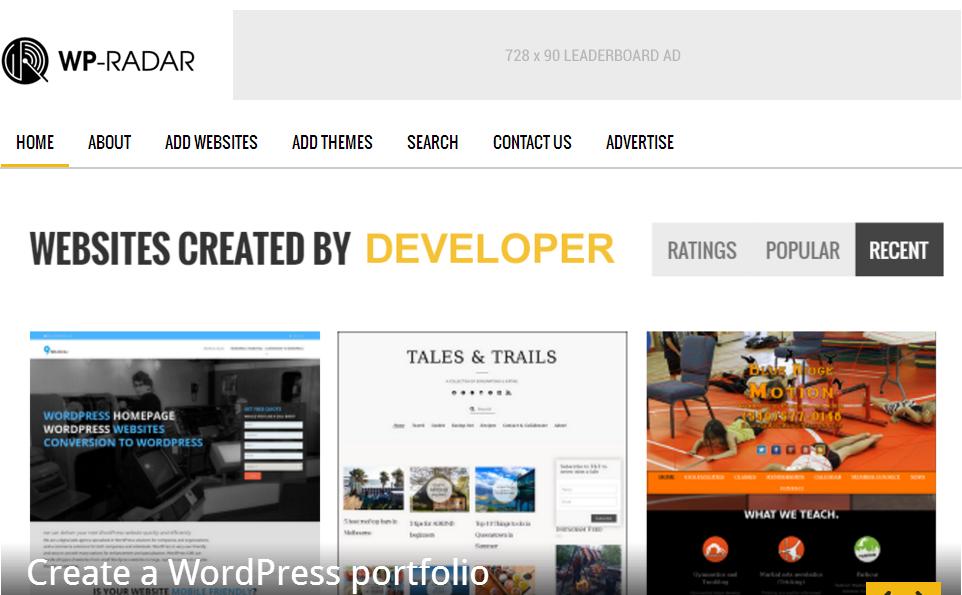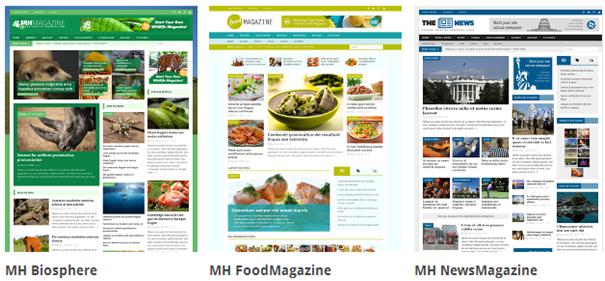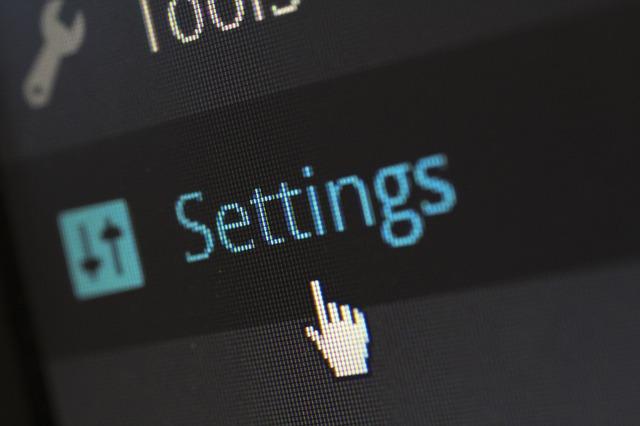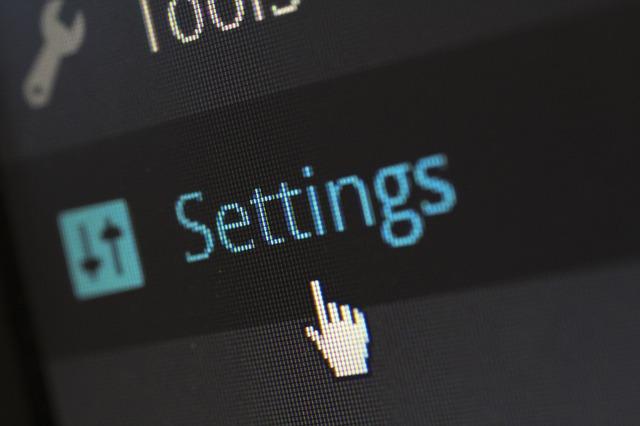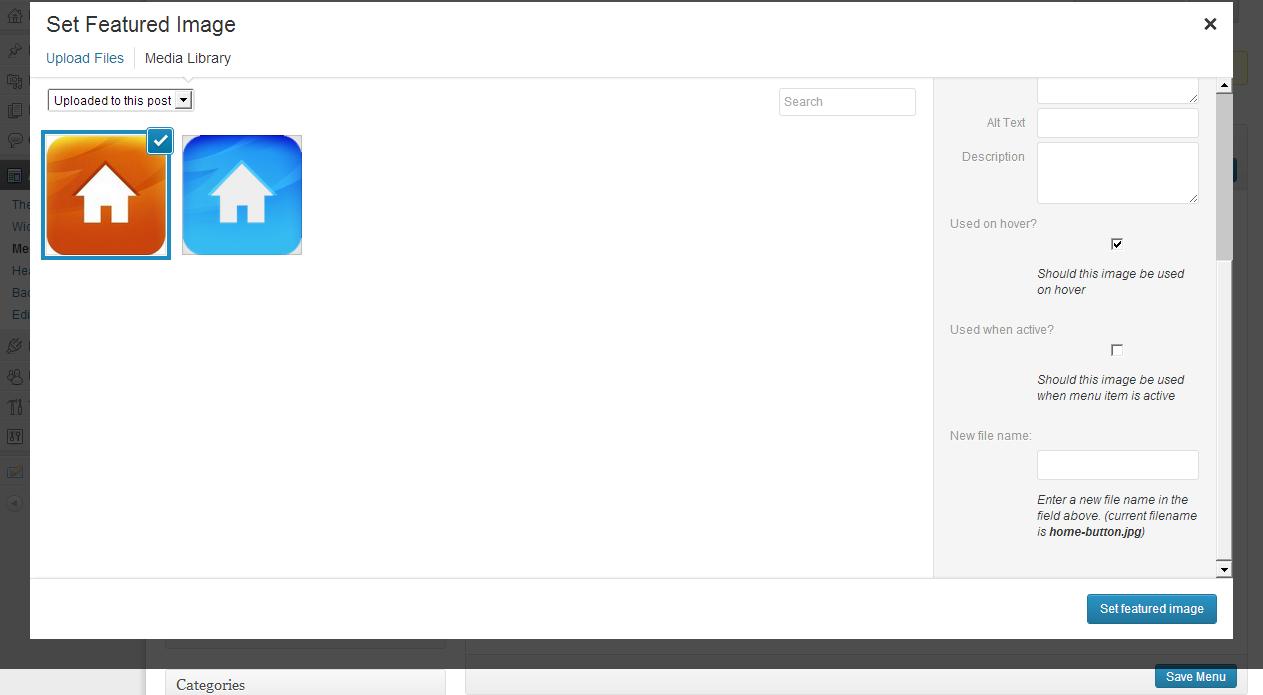In real it isn’t that much difficult to move whole of your WordPress website from one domain to another if all the steps followed properly. You will find plenty of resources over the web which talks about the topic, but moving a step further, we will be discussing on how one can move their WordPress website from one domain to another without losing anything on search engine front (i.e. SEO front).
Note: If you want to move your WordPress website from one server to another, then we recommend reading our earlier tutorial on this, which can be found at: How To Move A WordPress Site From One Server To Another?
Raising The Heat
There are high possibilities that you will get lost on doing this website moving transition from one domain to another, as well as results in nothing but risking all your hard work which in turn will ends up in affecting your search engine rankings. Not only this, but chances are there that your search traffic will also get affected as well. The process is simple, but as mentioned above, it needs to done with proper care.
On Starting Line – A Full Backup
You are about to begin the process. We assume here that your WordPress site setup is on example1.com and you are planning to migrate it to example2.com. Further, we are also assuming that you have a web hosting account setup and are much aware of web hosting control panel. Last, but not the least, we also assume that you know on how to use FTP (the file transfer protocol).
As from day one till now, we are always asking you take a full complete backup before you make yourself enter into such hefty transfer transitions. Create a full backup of your WordPress website. Doing so, there are plenty of plugins available for that – both free and paid options.
Suggested Reading: 7 Best Free Backup Plug-ins For WordPress
In The Race – Moving Your WordPress Website
Since you done with complete backup, now it’s time to start the domain migration process. We suggest you to download, install and activate the plugin called the Duplicator plugin on your old domain site example1.com.
Once activated, click on the new package create button followed by creating a duplicator package of your WordPress website. On clicking on the create button, the duplication process starts. Once the process completed, a zip package will get created, containing all your WordPress database and files.
On completion of this, you will then move to Duplicator package screen from where which you can download both the package and installer files on your computer. Next, connect FTP via your new site example2.com. Keep a note here that your root directory is completely empty with nothing into in it.
Now upload the installer.php file and your package zip file to your new site example2.com. Once done, simply launch the installer.php in a web browser. Add the required asked database information now for the new site and check on the box of Table removal.
Do keep a note here that your database is empty. Now, check on the box saying “I have read warning and notices” and click on the “Run Deployment” button. The plugin’s installer script will now install your database from old site example2.com. Now you are ready to install your themes and plugins.
On completion of the process, you will be notified the updated page where you are required to add an updated URLs. Although the plugin helps you identifying the URLs itself but its best to do it manually and once done, simply update it.
Finishing Line – Post Installation Steps
Since now you done with whole domain movement transition process, now re-save your WordPress permalinks. Enter your login credentials in your new site example2.com’s WP-admin which you was using on your old site example1.com. Update the permalink by going to Settings >> Permalinks and you are done.
Now, delete the following files by going into the root directory using FTP: the installer.php, installer-data.sql and the installer-log.txt files. Followed by this, check on final stances like if there are any broken links, missing images, posts and pages with adding the proper redirects and notifying the search engines to keep all your search engines ranking same.
Photo Credit: Flickr/Alquiler de Coches
Note: Like the post, then make sure you do follow and like us on both Twitter and Facebook.